To reset a Blink Doorbell Camera, press and hold the reset button for 20 seconds. Welcome to our guide on how to reset a Blink Doorbell Camera.
If you are experiencing issues with your camera or want to start fresh, resetting it can be a simple solution. We will provide step-by-step instructions on how to reset your Blink Doorbell Camera. Whether you are a new user or a current owner looking for a quick fix, our guide will help you navigate through the process effortlessly.
So, let’s dive in and learn how to reset your Blink Doorbell Camera in just a few simple steps.
Common Issues And How To Reset The Camera
The Blink Doorbell Camera is a popular choice for home security, but like any electronic device, it can encounter issues that require a reset. One common problem is the camera not functioning properly. If you notice that the camera isn’t recording or streaming video, it may be time to reset it. To do this, start by pressing and holding the reset button located on the back of the camera for about 20 seconds. Once the camera reboots, check if it’s functioning as expected.
Another issue you may encounter is the Blink Doorbell Camera going offline. This can happen due to various reasons, such as a loss of connection to your Wi-Fi network or a power issue. To resolve this, ensure that the camera is within range of your Wi-Fi router and that it’s receiving adequate power. You can also try restarting your router and reconnecting the camera to your Wi-Fi network.
By following these steps, you should be able to reset your Blink Doorbell Camera and resolve common issues. Remember to always refer to the manufacturer’s instructions for specific guidance on resetting your camera.
Resetting The Blink Doorbell Camera
Wondering how to reset your Blink Doorbell Camera? Follow these step-by-step instructions to reset the camera:
Power Cycling The Camera
To start the reset process, you need to power cycle the camera. This involves disconnecting the camera from its power source, waiting for a few seconds, and then reconnecting it.
Accessing The Reset Button
Locate the reset button on the camera. It is usually located at the back or bottom. Use a paperclip or a similar tool to press and hold the reset button.
Performing Factory Reset
While continuing to hold the reset button, wait for approximately 10-15 seconds until the LED light on the camera starts blinking. This indicates that the factory reset process is in progress.
Pairing The Camera
After the factory reset is complete, you will need to pair the camera with your Blink account again. Follow the instructions provided in the Blink app to complete the pairing process.
By following these simple steps, you can easily reset your Blink Doorbell Camera and resolve any issues you may be experiencing.
Troubleshooting Specific Issues After Resetting
If your Blink Doorbell Camera is still not working after a reset, there could be several specific issues causing the problem. Here are a few troubleshooting steps you can take to address these issues:
Dealing With Connectivity Issues
1. Check your Wi-Fi connection: Ensure that your camera is within range of your Wi-Fi router and that the signal strength is sufficient. 2. Restart your router: Power off your router, wait for a few seconds, and then power it back on. This can help resolve temporary connectivity issues. 3. Change Wi-Fi network: If the previous steps don’t work, try connecting your camera to a different Wi-Fi network to see if that solves the problem.
Syncing The Camera With The Blink App
1. Update the Blink app: Make sure you have the latest version of the Blink app installed on your mobile device. 2. Perform a hard reset: Press and hold the reset button on the back of the camera for 20 seconds, then release it. Follow the instructions on the app to sync the camera again. 3. Contact customer support: If the camera still doesn’t sync with the app, reach out to Blink’s customer support for further assistance.
Resolving Power Issues
1. Check the batteries: Ensure that the camera’s batteries are properly inserted and have enough charge. Replace the batteries if necessary. 2. Power cycle the camera: Disconnect the camera from its power source, wait for a few seconds, and then reconnect it. This can help reset any power-related issues. 3. Use a power adapter: Consider using a power adapter instead of relying solely on batteries for a more reliable power source.

Credit: storables.com
Frequently Asked Questions For How To Reset A Blink Doorbell Camera
How Do I Manually Reset My Blink Camera?
To manually reset your Blink camera, follow these steps: 1. Locate the reset button on the camera. 2. Press and hold the reset button for about 10 seconds. 3. Release the button when the camera’s LED light starts flashing blue.
4. Wait for the camera to reset and set it up again using the Blink app.
Where Is Reset Button On Blink Camera?
The reset button on a Blink camera is located on the back or bottom of the camera. Press and hold the reset button for about 20 seconds until the camera’s LED light blinks blue. This will reset the camera to its factory settings.
How Do I Reconnect My Blink Doorbell To Wi-fi?
To reconnect your Blink doorbell to Wi-Fi, follow these steps: 1. Open the Blink app. 2. Select the System menu. 3. Choose your doorbell from the list. 4. Tap on “Device Settings” and then “Wi-Fi Settings. ” 5. Follow the on-screen instructions to connect your doorbell to Wi-Fi.
Why Is My Blink Doorbell Not Connecting?
If your Blink doorbell is not connecting, ensure it is within range of the Wi-Fi router, has a stable internet connection, and the battery is fully charged. Restart the doorbell and router, and check for any firmware updates. If the problem persists, contact Blink customer support for assistance.
Conclusion
To conclude, resetting a Blink doorbell camera is a simple process that ensures optimal performance. By following the steps mentioned in this guide and taking necessary precautions, you can easily troubleshoot any issues you may encounter. Always remember to refer to the manufacturer’s instructions for specific details related to your device.
Keeping your doorbell camera in top shape will ensure the safety and security of your home. Stay connected and enjoy the benefits of a properly functioning Blink doorbell camera.
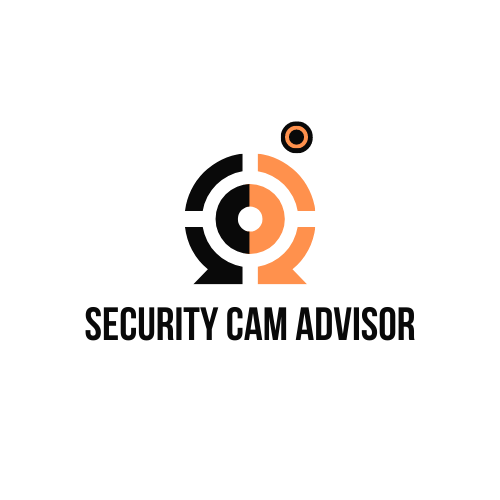
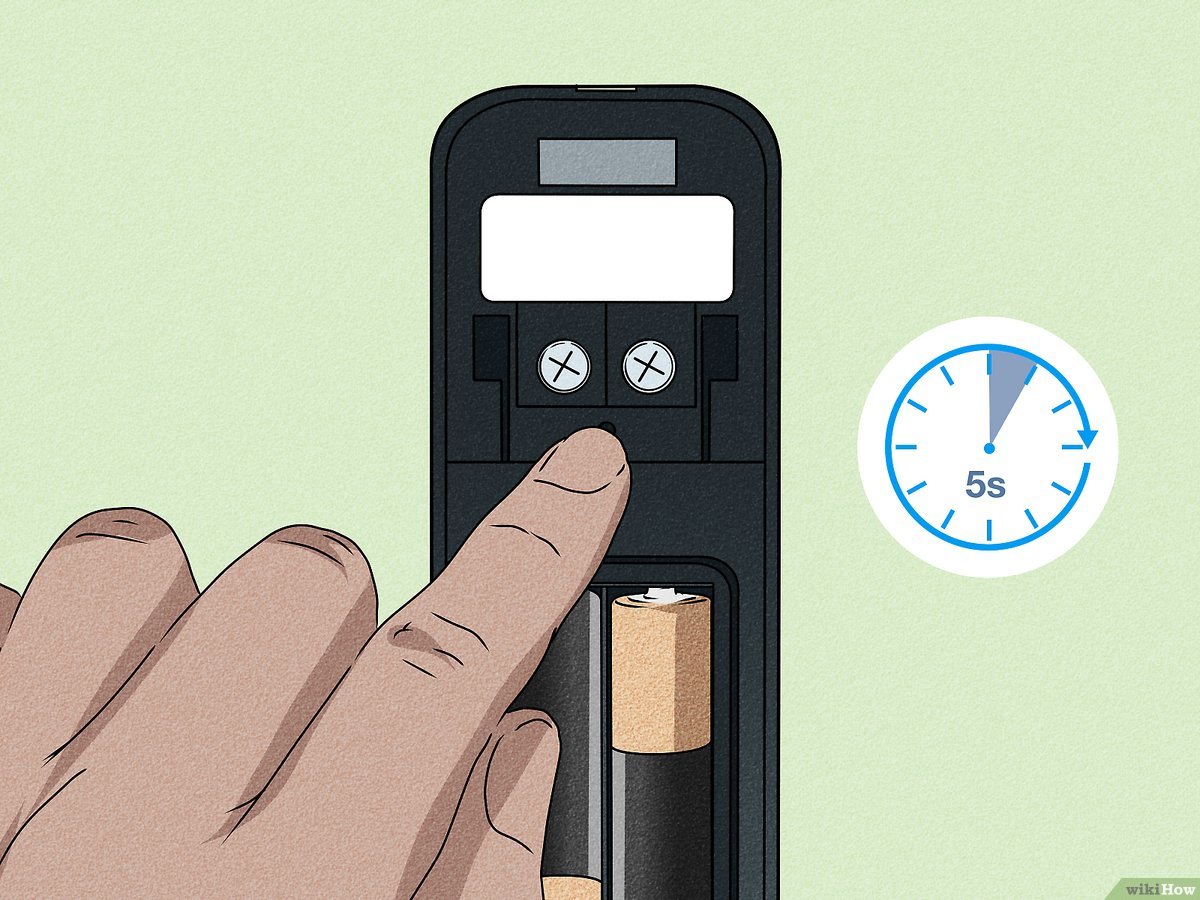



Leave a Reply