To reset a Blink doorbell camera, press and hold the reset button for 20 seconds, located on the back of the camera. After resetting, the camera will restart and can be set up again.
Resetting your Blink doorbell camera is a simple process that allows you to troubleshoot and resolve any technical issues you may be experiencing. By following a few easy steps, you can reset your device and have it up and running again in no time.
We will guide you through the process of resetting your Blink doorbell camera, ensuring that you can enjoy continuous security and peace of mind. So, let’s dive in and learn how to reset your Blink doorbell camera without any hassle.
Importance Of Resetting Blink Doorbell Camera
The Blink Doorbell Camera is a fantastic device that provides homeowners with an added layer of security. However, just like any other electronic device, it is essential to periodically reset the camera to ensure optimal performance and functionality.
Resetting the Blink Doorbell Camera helps to resolve various issues that may arise over time. One of the primary reasons to reset the camera is to troubleshoot any technical glitches or malfunctions. Resetting the camera can often resolve issues such as connectivity problems, frozen screens, or unresponsiveness.
Additionally, resetting the Blink Doorbell Camera also helps to update its firmware and software. This ensures that the camera is equipped with the latest features and improvements, guaranteeing a more seamless and efficient user experience.
Another advantage of periodically resetting the Blink Doorbell Camera is the potential to improve its overall performance. Clearing out any temporary files and refreshing the camera’s settings can help optimize its functionality, including motion detection sensitivity, video quality, and audio clarity.
In conclusion, resetting the Blink Doorbell Camera is an essential maintenance task that should be performed periodically to ensure its optimal performance and functionality. By doing so, homeowners can enjoy the full benefits of this smart home security device.

Credit: storables.com
Steps To Reset Blink Doorbell Camera
|
Resetting your Blink Doorbell Camera is a straightforward process that can be done through the Blink app. By following these steps, you can easily reset your camera:
After completing these steps, your Blink Doorbell Camera will be reset to its factory settings. Remember, resetting the camera will erase all personalized settings and data, so it’s important to carefully consider whether a reset is necessary. By following these simple steps, you can easily reset your Blink Doorbell Camera and ensure it is running smoothly. |
Tips For A Successful Reset
Resetting your Blink Doorbell Camera can be done easily with a few simple tips for a successful reset. To ensure a stable connection during the reset process, make sure you have a strong and reliable internet connection. Check that your device is fully charged to avoid any interruptions during the reset. Additionally, it is important to clear any obstructions that may be in front of the camera to ensure a clear view. By following these steps, you can easily reset your Blink Doorbell Camera and get it back up and running smoothly.
Troubleshooting Common Issues After Resetting
After resetting your Blink Doorbell Camera, you may encounter some common issues. If the camera is not connecting to the app, try the following steps:
- Ensure that your Wi-Fi network is stable and working properly.
- Double-check the credentials used to log in to the app.
- Make sure the camera is within range of the Wi-Fi signal.
- Restart the camera and the app.
- If the problem persists, check if there are any firmware updates available for the camera.
If the camera is not detecting motion or recording videos after the reset, consider the following troubleshooting steps:
- Check the camera’s placement and ensure it is positioned correctly.
- Adjust the camera’s sensitivity settings to ensure it detects motion properly.
- Remove any obstructions in front of the camera that may be interfering with motion detection.
If the camera is not sending notifications, try the following:
- Make sure notifications are enabled in the app settings.
- Check if the camera’s battery is low and needs to be charged.
- Restart the camera and the app.
Resetting Advanced Settings
Resetting your Blink Doorbell Camera can help resolve various issues and restore its functionality. To reset the advanced settings, follow these steps:
1. Clearing cache and cookies:
| Step | Action |
|---|---|
| 1 | Access the Blink Doorbell Camera settings. |
| 2 | Navigate to the “Advanced Settings” section. |
| 3 | Click on “Clear Cache and Cookies”. |
2. Adjusting settings for enhanced performance:
- Review and optimize the motion detection sensitivity.
- Ensure the Wi-Fi signal strength is strong.
- Consider adjusting the video quality settings.
- Customize the camera timeout duration.
3. Updating firmware for the Blink Doorbell Camera:
- Check for firmware updates in the Blink app.
- If an update is available, proceed with the installation.
- Follow the on-screen instructions to complete the update.
By following these steps, you can successfully reset your Blink Doorbell Camera and improve its performance.
Additional Tips And Best Practices
Maintaining a regular reset schedule is crucial for the optimal performance of your Blink Doorbell Camera. Resetting the camera periodically helps to improve its functionality and resolve any potential issues. By customizing the camera settings according to your personal preferences, you can enhance its usability and make it more suitable for your specific needs.
Furthermore, it is essential to take advantage of the security features offered by the Blink Doorbell Camera. These features provide an additional layer of protection for your home and ensure peace of mind. Features such as motion detection, two-way audio, and live view enable you to monitor your surroundings effectively and stay connected with your home even when you are away.
By following these additional tips and best practices, you can optimize the performance of your Blink Doorbell Camera and enhance its functionality to meet your unique requirements.
Frequently Asked Questions Of How To Reset Blink Doorbell Camera
Is There A Reset Button On The Blink Doorbell?
Yes, the Blink doorbell does have a reset button. You can find it on the back of the doorbell unit.
How Do I Manually Reset My Blink Camera?
To manually reset your Blink camera, follow these steps: 1. Locate the reset button on the camera. 2. Press and hold the reset button for about 20 seconds. 3. Release the button and wait for the camera to restart. 4. The camera should be reset back to its default settings.
5. Ensure you set it up again and connect it to your Blink account.
How Do I Reset My Blink Doorbell Wi-fi?
To reset your Blink doorbell Wi-Fi, locate the sync button on the back of the device. Press and hold the button for 15 seconds until the light on the front of the doorbell blinks blue. This will disconnect it from the current Wi-Fi network, allowing you to set it up again.
How Do I Reconnect My Blink Doorbell?
To reconnect your Blink doorbell, follow these steps: 1. Open the Blink app on your phone. 2. Go to the Devices tab. 3. Tap on the doorbell you want to reconnect. 4. Hit the gear icon for settings. 5. Click on “Reconnect Device”.
That’s it! Your Blink doorbell should now be reconnected and ready to use.
Conclusion
To sum up, resetting your Blink Doorbell Camera is a simple and necessary process that can help resolve many common issues. By following the steps outlined in this guide, you can easily reset your camera and ensure it functions optimally.
Remember to power cycle the device, use the reset button, and follow the specific instructions provided by the manufacturer. Taking these steps will ensure a smooth experience and enhance the security of your home.
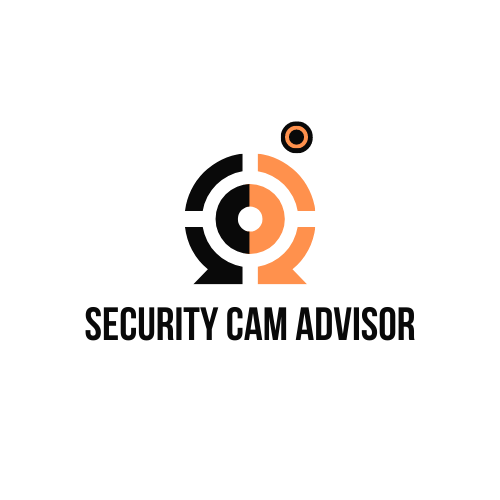
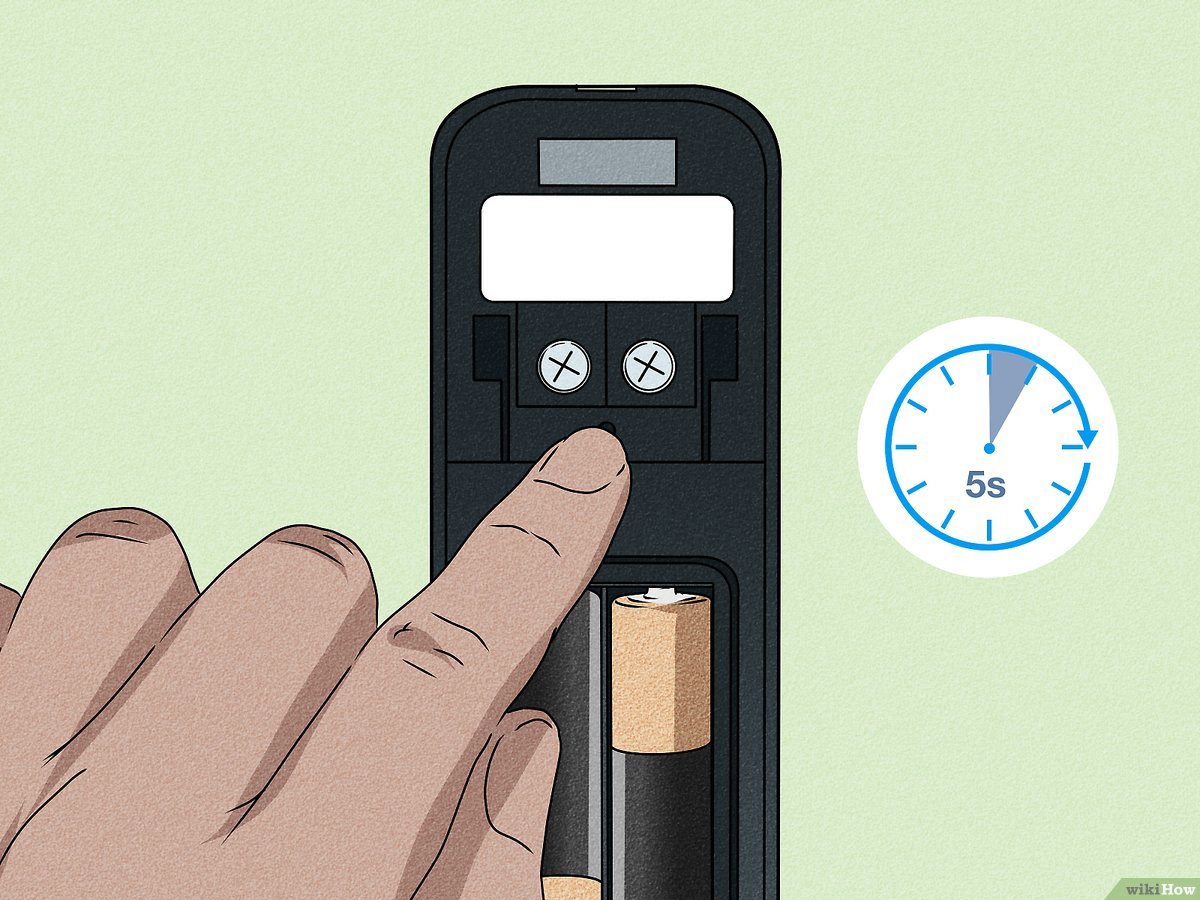



Leave a Reply